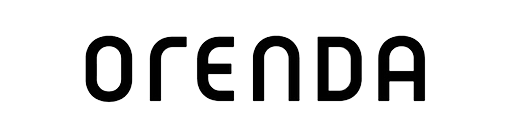Welcome Resources
How to use this guide.
Please follow the instruction in these video guides, from Step 1 to Step 6. You can click ‘cc’ on each video to bring up/hide text captions. By the end of these guides, you will be able to brew coffee like a champion barista consistently in just one click.
These video walkthroughs below are meant to be followed along, to help you get Orenda up and running. Please feel free to pause as you see fit, and put the pieces together.
This video is a quick overview of what we’ll cover in the guides, and more.
1. Set up Orenda
Before plugging in the device, follow these steps to set up.
You will need the following to start brewing:
-Orenda device
- Coffee beans
- Water
- Paper filter (recommended - unless you prefer without)
We recommend using a basket style filter such as Kalita Wave Filter size 185 available on Amazon or locally.
2. Brewing your first cup
Orenda comes with standard recipes so you can get brewing right away - without needing the app.
Follow these steps as we guide you through.
Options for brewing button:
- Hold the 'Brew Button' and release after 1 vibration to brew selected recipe. The screen turns red to indicate that grinding and brewing has started.
- Quick taps on the ‘Brew Button’ to switch recipes.
More examples at the Screen & Buttons section below.
3. Cleaning
After each cup, you can simply throw away the coffee grounds and the paper filter.
For a more thorough cleaning, follow the steps in this guide to rinse the device. We recommend doing this at the end of each day.
More options for cleaning:
- Press and release after 1 vibration: daily rinse.
- Press and release after 2 vibrations: daily rinse + shake some coffee powder out. Recommended if you will be away from home for an extended period.
- Press and release after 3 vibrations: empty the device from all internal fluid storage e.g. boiler (except water reservoir). Recommended if you will be away from home for an extended period.
More examples at the Screen & Buttons section below.
4. Set up App & WiFi
Before following these steps to set up WiFi connection for Orenda, please download the app below. Once set, the WiFi will reconnect automatically every time you turn on the device. We recommend unplugging the device after usage to save electricity.
Download the app here:
iPhone: Supports the recently updated iOS 13.4.
Android: Under construction (update coming soon)
5. App - Unlock Coffee & Recipes
Before following these steps, please make sure the app is connected to Orenda as mentioned above.
Since different coffees need unique recipes to unlock the best flavors, and different individuals enjoy coffee differently; Orenda makes it easy to personalize recipes for each coffee and individual taste.
For the simplest and smoothest experience, we recommend starting with the standard PourOver (Time) recipe, and customizing it to your taste.
By the end of this, you will gain full control of the coffees and recipes - unlocking all the flavors with Orenda and the companion app. Recipes are saved on both the device and the app - so you can access your favorite recipes consistently -with or without the app. Enjoy!
(5 is the maximum number of recipes saved on the device.)
6. Screen & Buttons
If you ever need a reminder, the screen and buttons work as follows:
[Power On]
A - First plug in.
Device is ready to use after 3 icons show up.
[WiFi Button]
B - Hold the WiFi Button for 3-5 seconds
to start WiFi setup (more in Step 4).
WiFi status color will turn dark blue.
[WiFi Button]
C - WiFi status colors.
Dark blue: ready to set up WiFi.
Blinking green: connecting.
Light blue: connected successfully.
[Brew Button]
D - Quick tap on the ‘Brew Button’
to switch recipes as shown by different colors.
Examples with standard recipes:
- Golden is set for Pour Over (Time) recipe.
- Pink is set for Pour Over (TDS) recipe.
- Light blue is set for Cold Brew recipe.
- Dark blue is set for French Press recipe.
(More on how to re-arrange recipes and create new ones in Step 5).
[Brew Button]
E - Hold the 'Brew Button' and release after 1 vibration
to brew selected recipe.
Red: grinding and brewing has started.
Examples with standard recipes:
- Press when the screen shows golden
to brew Pour Over (Time) recipe.
- Press when the screen shows light blue
to brew Cold Brew recipe.
[Clean Button]
F - Hold the ‘Clean Button’ and release after 1 vibration
to perform daily rinse.
White: cleaning cycle has started.
More options for cleaning:
- Press and release after 2 vibrations: daily rinse + shake some coffee powder out. Recommended if you will be away from home for an extended period.
- Press and release after 3 vibrations: empty the device from all internal fluid storage e.g. boiler (except water reservoir). Recommended if you will be away from home for an extended period.
DOWNLOADS
iPhone App: Supports the recently updated iOS 13.4.
Android App: Under construction. Update coming soon
Smart Home: Coming soon. The device has been built so that you can create home automation rituals through IFTTT, Amazon Alexa, Echo and so much more. Currently, we have yet to launch this feature. This will be available in the next firmware upgrade (available for free for everyone).